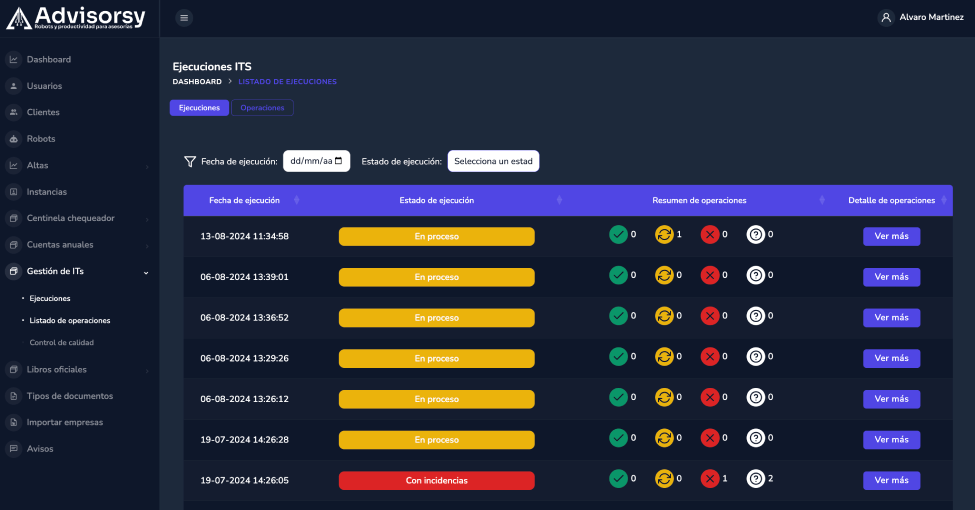Puedes recordar lo que es una ejecución aquí. En el caso del robot de Cuentas Anuales las ejecuciones componen sus operaciones con las empresas para las que quieres llevar a cabo el depósito de cuentas.
Puedes enviar una ejecución con una única operación o con varias. Es decir, puedes pedir que te realice el depósito de la empresa A o de las empresas A,B,C,D… (recuerda que solo pueden enviarse operaciones a partir del año 2023)
Requisitos para enviar una ejecución #
Para enviar una ejecución es imprescindible que todas las empresas que vayan en dicha ejecución:
- Estén dadas de alta en el apartado de «Empresas» del robot. Este apartado se sincroniza desde tu ERP y se complementa con la información que introdujiste en el asistente de configuración. No obstante, puedes modificar cualquier ficha desde este menú. Por ejemplo, si quieres cambiar su fichero ERP asociado.
- Es necesario que los administradores que vayan a firmar la certificación estén dados de alta en el apartado de contactos del robot. Este apartado no se sincroniza desde el ERP pero puedes enviarnos tu importación masiva como se indica aquí
¡IMPORTANTE! Uno de los errores más habituales al enviar ejecuciones se encuentra en las rutas de las carpetas de cliente. Puedes ver cómo resolver este error aquí. No obstante, lo mejor es evitar que aparezca. Para ello asegúrate que la nomenclatura empleada en las carpetas es correcta y que la ruta indicada para cada cliente es accesible
Pasos para enviar una ejecución de Cuentas Anuales #
1. Accede a tu APP y busca el apartado Cuentas Anuales
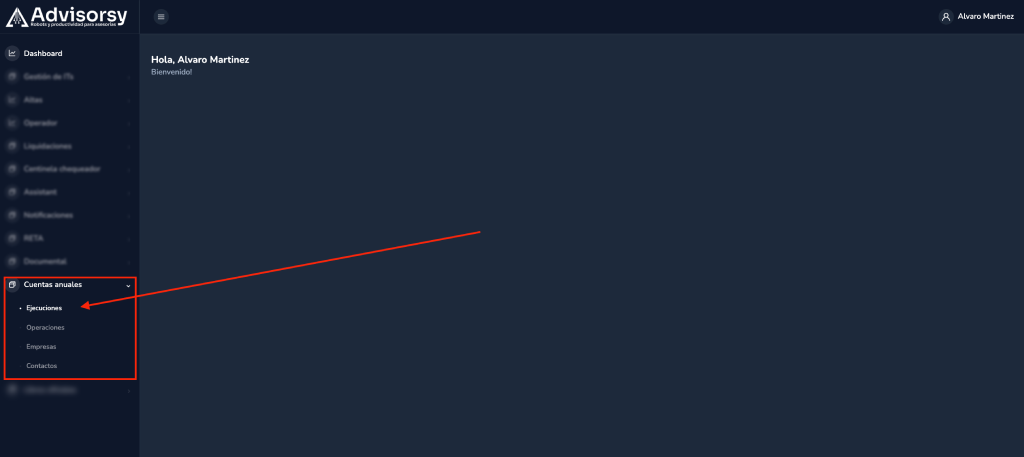
2. Haz click en «Nueva ejecución»
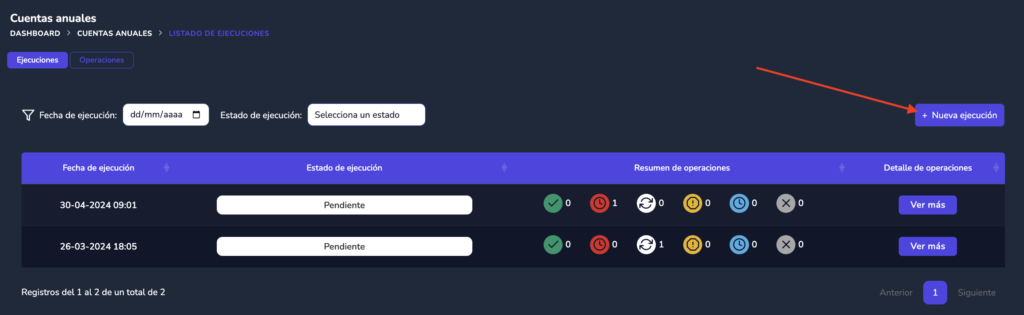
3. Añade las operaciones
Añadir operaciones a la ejecución
Recuerda que cada operación es una empresa para la que quieres llevar a cabo el depósito de cuentas anuales. Puedes enviar una ejecución con una única empresa o con varias.
3.1 Selecciona la empresa
En la columna «Empresa» abre el selector y buscar la empresa para la que quieres llevar a cabo el depósito. Puedes escribir en la cajita blanca para filtrar por nombre de la empresa, NIF o código ERP:

Automáticamente te cargará el tipo de empresa y su origen conforme tiene configurado en el menú de empresas. Si te sale esta ventana al seleccionar la empresa:
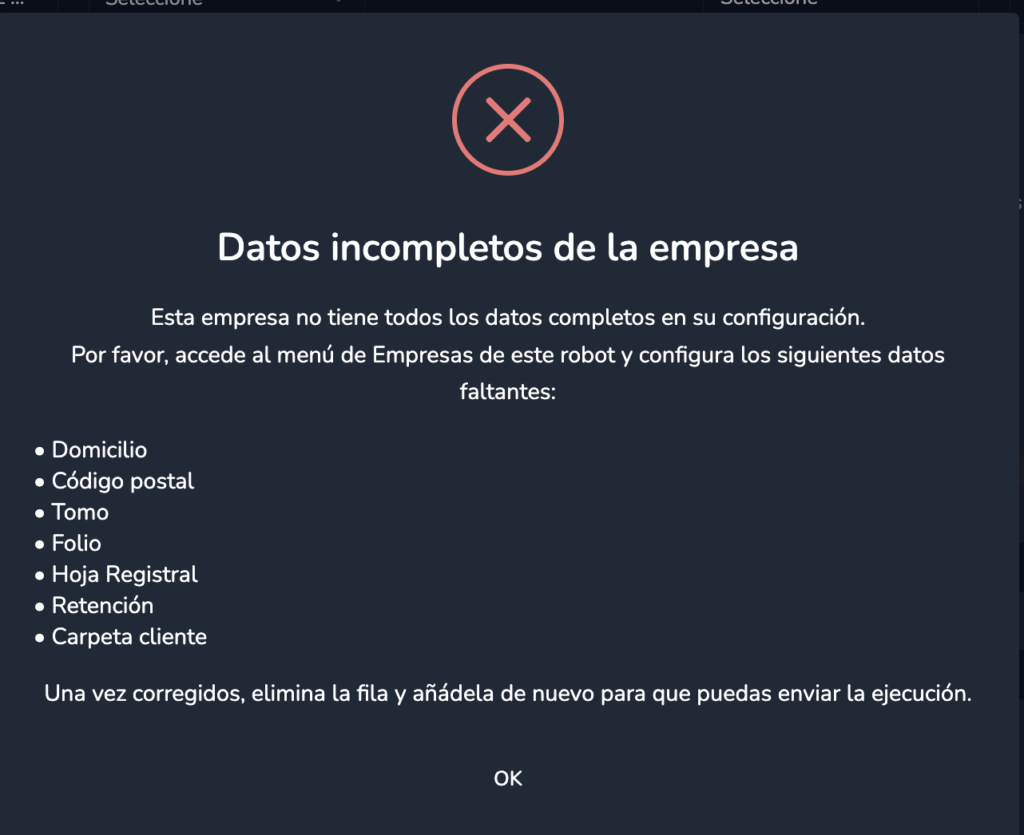
Significa que debes completar esa información en la ficha de la empresa antes de enviar la operación. Procede conforme indica la ventana. Si tienes dudas sobre cómo proceder consulta con soporte.
3.2 Escoge el usuario del que obtendrá información pendiente si es necesario
Escoge el asesor al que le llegarán las notificaciones en caso de información faltante, puedes configurar estos usuarios desde el menú Contactos. Esto solo se empleará en caso de escoger la opción de generación de memoria por IA. No obstante, debe especificarse en todos los casos
3.3. Selecciona el certificado entre los disponibles
Escoge el certificado que tiene que emplearse para la realización del depósito
3.4 Verifica que los administradores son correctos
Automáticamente se habrán cargado los administradores de la empresa conforme tiene configurado en el menú de empresas, verifica que son correctos. En caso de no serlo tendrás que modificarlo en el menú de empresas y posteriormente añadir la operación.
Cuando se trate de consejos de administración verás el nombre del presidente y secretario del consejo como si fuesen administradores.
3.5 Escoge las opciones del depósito
A continuación pincha en el botón «Opciones»:
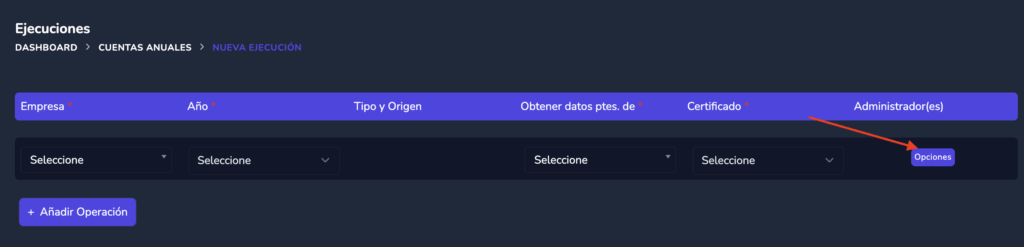
En este apartado debes revisar si el robot debe tener en cuenta alguno de los siguientes factores:
- Fecha aprobación de cuentas: fecha del acuerdo de aprobación de las cuentas anuales
- Generación de memoria: si quieres que el robot genere mediante IA la memoria (opción por defecto) deja seleccionado «Generar memoria mediante IA«. También puedes escoger «NO generar memoria, subir manualmente«. Al seleccionar esta opción se habilitirá un campo para poder subir la memoria generada por otro sistema. Por último, puedes escoger «Utilizar la memoria del ERP» para que el robot extraiga la memoria del ERP. En este caso es importante que previamente la memoria se haya revisado
- Este es el primer ejercicio de la empresa: Marcar si el año de depósito que hemos escogido ha sido el primer ejercicio de la empresa
- Existen deterioros: Marcar si la empresa ha aplicado deterioros en el ejercicio de depósito
- Forzar límite pago proveedores en 60 días: El robot realiza el cálculo del período medio de pago real, si marcamos esta casilla en caso de que superase los 60 días pondría un máximo de 60. Si el cálculo real es inferior a 60 aunque esté activada esta casilla pondrá el valor real. Importante: el PMP del año anterior al del depósito enviado debe estar informado en el ERP
- Ampliaciones o reducciones de capital: Marcar si la empresa ha realizado ampliaciones o reducciones de capital
- Acuerdos fuera de balance: Marcar si la empresa tiene acuerdos fuera de Balance que deban reseñarse en la memoria
- Sociedad INACTIVA: Marcar si la sociedad se encuentra inactiva
- Sociedad Auditada: Marcar si la sociedad está auditada. En este caso se abrirá un desplegable donde tendremos que escoger entre que el robot genere la memoria o bien que le subamos la memoria generada por el auditor
- Cambios en la titularidad real: Marcar si se han producido cambios en la titularidad real desde el último depósito
- Actividad sujeta a riesgo medioambiental: Marcar en caso de estar obligada la empresa a comunicar riesgo medioambiental
- Modelo de autocartera: Marcar en caso de que la empresa haya realizado operaciones con acciones o participaciones propias
- Permutas: Marcar en caso de que la empresa haya llevado a cabo permutas
- Existen partes vinculadas: Marcar en caso de que existan partes vinculadas
- Desglose de pasivos financieros: Marcar en caso de que queramos que el robot pregunte al asesor el desglose de los pasivos financieros a largo plazo. En caso contrario introducirá en la memoria los saldos de CP y LP existentes en la contabilidad
- Operación de subsanación: marcar solo en caso de operaciones de subsanación
4. Añade otra empresa o envía la ejecución
¡Ya lo tienes!
Una vez rellenados los detalles de los depósitos a llevar a cabo puedes añadir la siguiente empresa o bien Lanzar la ejecución para que el robot comience a trabajar.
Eliminar una operación añadida a una ejecución #
Si mientras añales las operaciones has cambiado de opinión y quieres eliminar una puedes hacerlo fácilmente desde este icono:
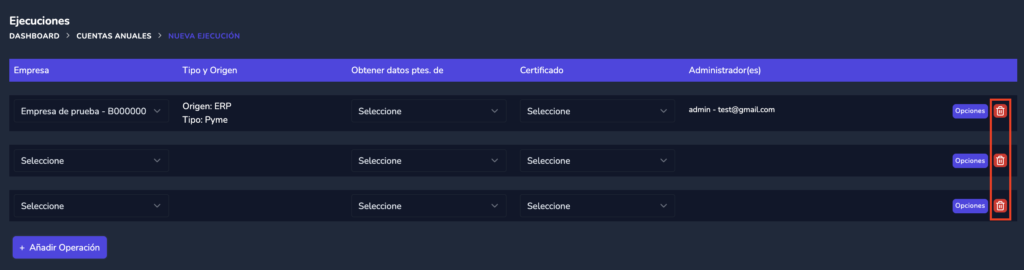
Una vez enviada una ejecución no pueden eliminarse operaciones, tendrás que cancelarlas.